Third Party Waive Rules
This topic is intended for Independent pharmacies only and is not applicable to Rexall pharmacies.
Third Party Waive Rules can be applied pharmacy wide or to specific Third Parties and sub plans. The following components are included in Third Party Waive Rules:
-
Acceptance Thresholds for retail and non-retail prescriptions
-
Waives for the cost, markup, fee, or deductible
Waives for cost, markup, and fee do not apply when the prescription is a co-ordination of benefits. However, the Waive Deductible settings, Acceptance Thresholds, and Skip Claim Summary do apply to co-ordination of benefits prescriptions.
Acceptance Thresholds
Acceptance Thresholds allow you to enter the maximum value that will be automatically charged to your patients without forcing the Claim Summary window to be viewed. In other words, the Claim Summary window will not appear for prescriptions whose price after adjudication is equal to or less than the Acceptance Threshold. Acceptance Thresholds can be set for retail and/or non-retail prescriptions.
non-retail prescriptions are prescriptions filled for patients in non-retail groups. You can view whether a Group type is retail or non-retail in More > List Maintenance > Group Types.
When you enter an Acceptance Threshold for a Third Party or sub plan that is different from the default value, the value(s) entered appear in blue. By default, when a Waive Rule is added, the Acceptance Thresholds are inherited from the parent row and appear in black. The parent row may be the Pharmacy row for a Third Party or the Third Party row for a sub plan.
To set a pharmacy wide or Third Party specific Acceptance Threshold:
-
Select More > Pricing > Waive Rules tab.
-
If the Third Party or sub plan already exists, select it on the pricing tree.
If the Third Party or sub plan does not exist on the pricing tree, complete the following steps:
-
Select the Pharmacy row on the pricing tree.
-
Select Add to open the Create New Waive window.
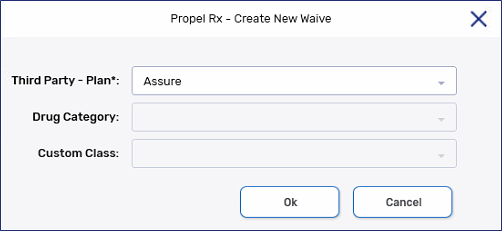
-
Dropdown the Third Party - Plan* field and select the Third Party or sub plan you want to add a rule for.
-
Select OK once done.
-
-
Enter the desired value in the Retail Acceptance Threshold and/or Non-Retail Acceptance Threshold fields.
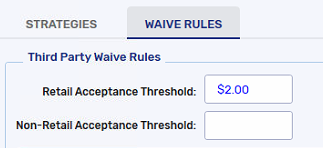
-
Select Save.
Skip Claim Summary
The Skip Claim Summary option allows the Claim Summary window to be skipped when the only difference between the amount billed and the amount paid is the patient's deductible. The deductible is indicated in the Patient Pays amount on the receipt. Before the Skip Claim Summary functionality is invoked, Propel Rx applies any waive amounts, followed by the Acceptance Threshold. If the remaining difference between the amount billed and the amount paid is a deductible, the Claim Summary will be skipped. If the remaining difference includes a cost, markup, or fee difference, the Claim Summary window appears.
When the Skip Claim Summary option is off at the Pharmacy level but on for a specific Third Party or sub plan, the Claim Summary window will not appear when that Third Party or sub plan is the primary plan in the billing code. This option can only be set for Third Parties or sub plans (indicated by bill codes in brackets).
When the Pharmacy level checkbox is modified, the checkboxes for all other Third Parties will also be updated to the Pharmacy setting.
To set the Skip Claim Summary preference:
-
Select More > Pricing > Waive Rules tab.
-
If the Third Party or sub plan already exists, select it on the pricing tree.
If the Third Party or sub plan does not exist on the pricing tree, complete the following steps:
-
Select the Pharmacy row in the pricing tree.
-
Select Add to open the Create New Waive window.
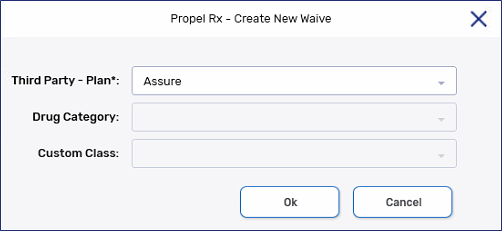
-
Dropdown the Third Party - Plan* field and select the Third Party or sub plan you want to add a rule for.
-
Select OK once done.
-
-
Select the Skip Claim Summary checkbox.
-
Select Save.
Waives
Automatic waives can be applied to the cost, markup, fee, or deductible of a retail and/or non-retail prescription.
non-retail prescriptions are prescriptions filled for patients in non-retail groups. You can view whether a Group type is retail or non-retail in More > List Maintenance > Group Types.
When a Waive Rule is created for a Third Party or sub plan, the Waives from the parent row are assumed and appear in grey, unless they are edited.
Adding a Waive
To add a Waive:
-
Select More (...) > Pricing > Waive Rules tab.
-
If the Third Party or sub plan already exists, select it on the pricing tree.
If the Third Party or sub plan does not exist on the pricing tree, complete the following steps:
-
Select Pharmacy, a Third Party, or a sub-plan in the pricing tree on the left.
-
Select Add to open the Create New Waive window.
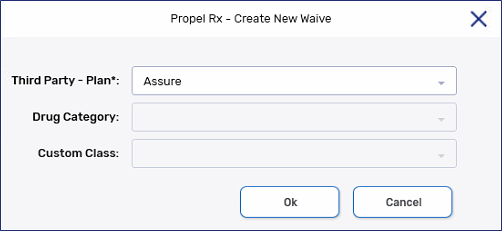
-
Dropdown the Third Party - Plan* field and select the Third Party or sub plan you want to add a rule for.
-
Select OK once done.
-
-
Select Add. The Add Waive Rule window opens.
-
Dropdown the Waive From field and select one of the following to waive from:
-
Cost
-
Markup
-
Fee
-
Deductible
-
-
Optional: If you would like to set parameters that determine the price range that triggers the deduction, set the When the difference is between values.
-
Enter the amount you wish to waive in the Waive field.
-
Dropdown the Applies to field to indicate the type of prescriptions that this waive should apply to:
-
Retail Prescriptions
-
Non-Retail Prescriptions
-
All
Each Waive must have a unique combination of the Waive From and Applies to fields.
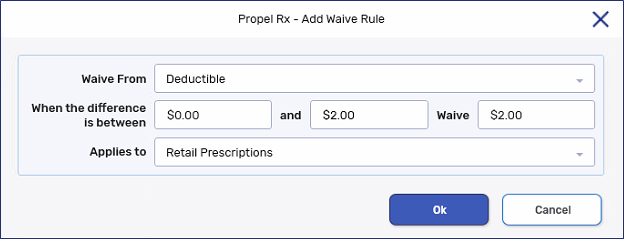
-
-
Select OK.
-
Select Save.
Editing a Waive
To edit a Waive:
-
Select More (...) > Pricing > Waive Rules.
-
Select the applicable row in the pricing tree.
-
Select the Waive from the Waive Rules table.
-
Select Edit.
-
Edit the following information where applicable:
-
When the difference is between
-
Waive
-
Applies to
-
-
Select OK.
-
Select Save.
When you edit a Waive inherited from a parent row, the row is no longer highlighted in grey.
Deleting a Waive
Waives inherited from a parent row cannot be deleted.
To delete a Waive:
-
Select More (...) > Pricing > Waive Rules.
-
Select the applicable row in the pricing tree.
-
Select the Waive from the Waive Rules table.
-
Select Delete. A prompt appears asking you to confirm the deletion.
-
Select Yes.
-
Select Save.